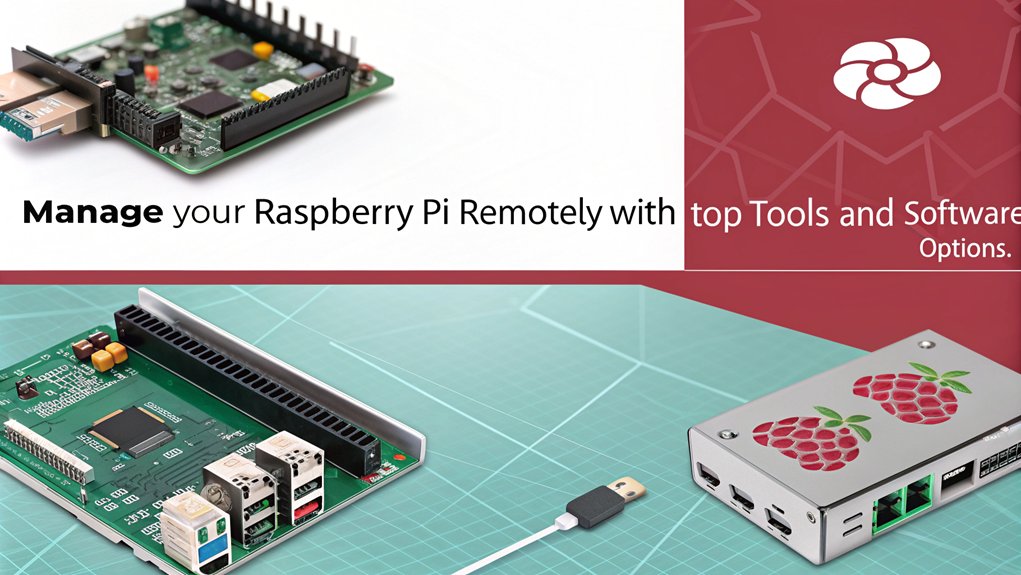Can you truly harness the power of your Raspberry Pi from anywhere in the world, seamlessly controlling its desktop and command line with the simplicity of a web browser? The answer is a resounding yes, offering unparalleled flexibility and control over your projects and devices.
The ability to remotely access and manage a Raspberry Pi has become increasingly vital in today's interconnected world. Whether you're a seasoned developer, a hobbyist, or simply someone looking to monitor a home automation system, the power to control your Pi from afar offers a wealth of possibilities. From troubleshooting issues to deploying updates, remote access simplifies device management, saves time, and expands your capabilities.
Here's a breakdown of how you can achieve remote control, presented in a way that's both accessible and comprehensive:
| Feature | Details |
|---|---|
| Secure Remote Access Solution | Enables connection to Raspberry Pi desktop and command line directly from any browser. |
| Methods for Remote Control |
|
| Remote Device Management | Techniques, tools, and protocols for remote management and control, encompassing monitoring, troubleshooting, and updates. |
| Methods for Remote Desktop Access | Five distinct methods to establish a remote desktop connection from another computer (Windows/Mac/Linux). |
| Essential Pre-requisites | Identifying the Raspberry Pi IP address and establishing an SSH connection. |
| Software Options | Installation of software like xrdp, x11vnc, or tightvncserver. |
| VNC for Full Desktop Experience | Using VNC, readily available and functional across various platforms (computers and smartphones). |
| Alternative Solutions | Consideration of options such as Nomachine, TeamViewer, or RDP. |
| OS Default Options | Accessing the network through the "Go" menu and selecting the server. |
| File Transfer | Methods for receiving files from a remote device, accessing file transfer via the "Receive" option. |
| Operating System Recommendation | Raspbian (Raspberry Pi OS) is the most widely used operating system. |
Remote access to a Raspberry Pi opens up a world of possibilities. Consider the scenario of a remote weather station. Without the ability to connect remotely, one would need to physically access the Pi to update software, check sensor readings, or troubleshoot issues. With remote access, all of this can be done from the comfort of your home, or even while traveling.
One of the most straightforward methods is to expose SSH or VNC on your Raspberry Pi. This involves configuring your Pi to allow incoming connections from the internet, either directly or through a VPN. Services like RealVNC Cloud VNC Viewer provide a secure and user-friendly way to achieve this, simplifying the setup process considerably.
Another convenient option is Raspberry Pi Connect, a free service provided by the Raspberry Pi Foundation. It allows you to share your screen and access a remote shell, making it ideal for quick troubleshooting and basic management tasks. Its an excellent starting point for beginners.
For those seeking more in-depth management, a guide to remote device management on Raspberry Pi offers comprehensive insights. This guide covers various techniques, tools, and protocols designed to monitor, troubleshoot, and update your devices remotely, streamlining the management process. It's particularly valuable for those managing multiple Raspberry Pi devices.
Let's now delve into five distinct methods for establishing a remote desktop connection to your Raspberry Pi from another computer, be it a Windows, Mac, or Linux machine:
Before embarking on any of these methods, you'll need to determine your Raspberry Pi's IP address and establish an SSH connection. SSH (Secure Shell) provides a secure command-line interface, essential for initial configuration and troubleshooting. Once you have SSH access, you can proceed with setting up a remote desktop environment.
One popular approach involves installing software like xrdp, x11vnc, or tightvncserver on your Raspberry Pi. These applications act as a bridge, enabling you to connect to your Pi's desktop environment via a remote connection. They each have their strengths and weaknesses, with VNC often being the easiest to set up for a full desktop experience.
VNC (Virtual Network Computing) is often the preferred solution. It's usually pre-installed on Raspberry Pi OS and works seamlessly from any computer or smartphone. Once configured, you can view and control your Pi's desktop as if you were sitting right in front of it. This is ideal for tasks that require a graphical user interface, like browsing the web or using graphical software.
Other excellent alternatives include Nomachine, TeamViewer, and RDP (Remote Desktop Protocol). These offer varying levels of features and performance. TeamViewer, for instance, is known for its ease of use, while RDP might be preferable for Windows users due to its integration with the operating system. Nomachine offers a blend of features and performance suitable for various applications.
When you install the Raspberry Pi OS, the default configuration offers a couple of ways to access the network. You can open the "Go" menu, select "Network," and then double-click the server. However, be aware that this approach may be problematic with certain servers and shares, especially if SMBv1 is disabled.
The Raspberry Pi Remote Device Management guide provides a thorough overview of the available tools for remotely accessing and managing a Raspberry Pi. Users can connect securely and interact with their devices from any location using SSH, VNC, or RDP. This empowers users to manage their devices effectively, regardless of their location.
Installing Raspberry Pi OS is typically done using the Raspberry Pi Imager. This tool makes it simple to install the OS onto a microSD card, ready to use with your Raspberry Pi. It eliminates much of the complexity associated with manual installation, providing a user-friendly experience.
Once the operating system is installed, and you have established an SSH connection, the next step is to decide which method you prefer to use for remote desktop access.
Let's consider the experience of someone trying to use a VNC viewer. They might encounter challenges like the one described where the VNC viewer asks for a username and password. With the RealVNC viewer, they can enter the credentials and be in. But other viewers can pose difficulties. You may have to find the place for the password.
In addition to remote shell access, you can also set up remote desktop access to control the device using a graphical user interface. This is useful for tasks that require a visual interface, such as browsing the web, watching videos, or using graphical software.
Regardless of your chosen method, it's crucial to ensure the security of your connection. Always use strong passwords and consider implementing additional security measures, such as two-factor authentication, to protect your Raspberry Pi from unauthorized access. A secure system is essential to protect yourself from any malicious activities.
Any Raspberry Pi model will work, but the Raspberry Pi 3 or later is recommended for better performance. This is particularly true if you plan to stream video or run graphically intensive applications remotely.
Raspberry Pi OS (formerly Raspbian) is the most widely used operating system. By following the steps outlined in this guide, you can set up a secure and efficient remote management system tailored to your needs. Keep in mind that the tutorial was last tested on a Raspberry Pi 5 running the Bookworm version of Raspberry Pi OS.
Before you begin, it's recommended to use the latest version of the Raspberry Pi operating system. It's crucial to keep the OS and the software you use up to date to fix bugs and get the best performance and security.
Remote access provides a convenient way to manage your Raspberry Pi. For instance, with the client running on the Windows PC, the device appears as a local USB connected device in the Windows Device Manager. This demonstrates the flexibility that can be achieved. The server software operates on multiple platforms: Linux, macOS, Raspberry Pi OS (recommended for RPi4), and Windows.
When you receive a file on your Raspberry Pi from a remote device, choose the file from the "Remote" column, and then click "Receive." This simplifies the file transfer process, allowing you to move data quickly and easily. Raspberry Pi Connect is a free screen sharing and remote shell service provided by Raspberry Pi.
This means that you will be able to set up your Pi in a kiosk mode, only able to access the Citrix Receiver. Another advantage of using remote access is the ability to monitor your Pi's resources. You can use tools to check the CPU usage, memory usage, and disk space to monitor your Raspberry Pi's performance.
Remote access is a powerful tool for anyone who wants to control a Raspberry Pi remotely. It offers flexibility, convenience, and a wide range of possibilities. Whether you are an expert or a beginner, it is a technology that can be used in any project.
The official documentation for Raspberry Pi computers and microcontrollers is a good resource for troubleshooting and learning more about the technology. The documentation provides accurate information on a variety of topics, including hardware specifications, software installation, and troubleshooting tips.